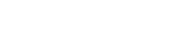Simple Steps to Reset cPanel File Manager
-
Log in to cPanel
Begin by logging into your cPanel account. -
Open File Manager
Look for the File Manager option in the cPanel dashboard and click on it. This will show you all the existing files and folders. -
Show Hidden Files
To ensure you can see all files (including hidden ones):- Click on the Settings option in the top right corner of the File Manager window.
- Check the Show Hidden Files checkbox to reveal system files (like .htaccess) that might not be visible by default.
-
Delete Existing Files and Folders
- Select the files and folders you wish to remove by ticking the Select All box.
- Click the Delete button.
- A confirmation pop-up will appear. If you don't need to use the recycle bin, you can skip it and confirm the deletion.
-
Reload the Page
After the files are deleted, click on the Reload option to refresh the page. You may now see different folders like Trash, cPanel, etc., which are used by cPanel for technical operations. -
Upload Original cPanel Files
To reset the File Manager:- Click the Upload button in File Manager.
- Select the original or standard cPanel files and click Open to start the upload.
- After the upload is complete, reload the page again.
-
Extract the Files
- Once the files are uploaded, you need to extract the zip folder.
- Do not select any directories, just use a slash (/) for the root folder.
- Click the Extract button to unpack the files.
-
Verify the Reset
- Check if the public_html folder is clickable. If it is, then the reset process has been completed successfully.
- Don’t forget to delete the uploaded zip file after extracting the contents.
Wrapping It Up
Resetting the cPanel File Manager is a simple and effective way to start fresh. By following these steps, you can clean up your File Manager, upload the necessary cPanel files, and begin using your system again without any unnecessary clutter. If you have any doubts or need further assistance, feel free to get in touch with us!